ギーク
分子料理法に生命科学ロボット「OpenTrons」がチャレンジ! 第2回:OpenTrons操作編(手動編)
unai

みなさんこんにちは。前回の記事ではプロジェクトの概要について記載させていただきました。OpenTronsのCo-founderの方からの反応もいただきとても驚いております。
OpenTronsはプログラムによる自動化が可能なロボットです。今回はその設定を行う際に必要な手動での操作について、マニュアルのように一から説明させていただこうと思います。
OpenTronsで作る出汁キャビア
OpenTronsの操作方法に入る前に、今回ピペッティングで使用する液体について少しお話しします。出汁キャビアを作成する際に疑問に思ったことを一緒にプロジェクトを行なっている弊社喜多見に伺ったため、そのことも踏まえて紹介します。
左の少し白濁の液体が乳酸カルシウム、右の黄金色の液体が出汁とアルギン酸ナトリウムを混ぜたものです。出汁は出汁の基本である鰹節と昆布を使った基本の出汁「一番出汁」を使用しています。出汁キャビアは右の溶液を左の溶液にピペッティングすることにより完成します。喜多見の記事に詳しい化学反応などの説明がされているのでぜひご覧ください。
出汁キャビアを作成する際、普通の出汁と味の濃さなどの違いはあるのかを喜多見に伺ったところ以下の回答を頂きました。
出汁の濃さは調理に使うそのままの基本通りの分量で作りました。キャビアにすると、味を感じにくいので今後エスプレッソマシン等を使って濃縮した出汁の作成もしていきたいと思っています。(喜多見)
また他の調味料などの球化も作成できるのかが気になったため、出汁以外に挑戦した調味料などはあるかどうかを伺ったところこのような回答を頂きました。
調味料で言えば、醤油に挑戦したのですが失敗に終わってます。
おそらく、塩分による浸透率の関係だと思われます。
なので、今回も塩を入れず出来上がったものにかける方法をとりました。
調味料ではないですが、コーヒーのキャビア(写真参照)は成功してます。(喜多見)
OpenTronsを操作しよう
ここからOpenTronsの手動で行う基本的な操作についての説明を今回のプロジェクトを元に初めから順を追って説明致します。
OpenTronsの準備
はじめにOpenTronsを操作するに当たって必要なものを準備します。今回弊社では以下の6点を使用してOpenTronsの操作を行なっております。
・OpenTrons OT-One本体
・ピペットのチップ
・ピペッティングに使用する液体
・OpenTronsを操作するパソコン
・USB 2.0
次にOpenTronsの電源コードとUSBを繋げます。下の写真のようにそれぞれ差し込み、OpenTronsの電源ボタンを押します。電源ボタンが青く光れば準備は完了です。
OpenTronsの操作アプリのダウンロード
OpenTronsを操作するには、まず公式ホームページからパソコンにOpenTronsのアプリを入れなければなりません。今回弊社ではOT-Oneを使用するためOT-Oneを例に挙げていきます。
こちらからOpenTronsを操作するためのアプリをダウンロードすることができます。このページに飛んで少し下にいくとダウンロードのボタンがあります。下の画像より、真ん中の緑で囲んであるところはOT-Oneを操作するために必要なものやOSの条件などが書かれています。先ほど確認したものの中にこれらは含まれているのでここではOSの確認を行なってください。
対応OS
Windows 10以上 / Mac 10.9以上 / Ubuntu 12.04以上
確認が終わったら、早速自分のOSにあったアプリをダウンロードしましょう。ダウンロードボタンからダウンロードを行なって下さい。今回弊社が使用しているOSはMacのためここではMacでの説明をいたします。
ダウンロードボタンを押すと下の画面が出てきます。これを右のファイルにドロップしましょう。Applicationsのファイルにのみでなくデスクトップなどに移動させることも可能です。移動後、この画面は閉じていただいて構いません。
その後移動させたOpentrons 2.0を開きます。その際下のような画面が出たら「開く」ボタンをクリックして先に進みましょう。これでアプリの導入は完了です。
OpenTronsの移動
ここから実際にOpenTronsの移動の操作ができるようになります。まずはじめに全体の画面を部分ごとに分けて軽く説明します。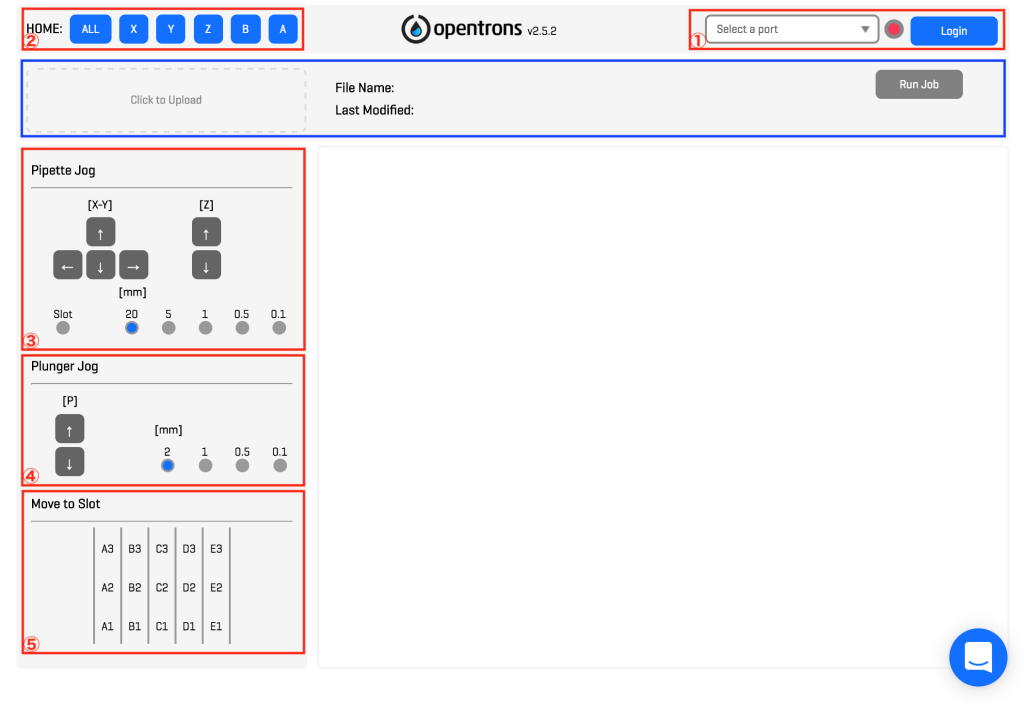 ①パソコンとOpenTronsの同期を行う
①パソコンとOpenTronsの同期を行う
②ロボットを初期位置に戻す
③ロボットの移動を行う
④ロボットのピペットに関する操作を行う
⑤指定座標への移動を行う
※青色の枠内については次の記事で触れていきます。
それでは①から詳しく説明していきます。
1、パソコンとOpenTronsの同期を行う
この操作はこの画面の中で一番初めに行います。まず白い枠の中、画像で「Select a port」と書かれているところをクリックします。すると下のように表示されます。この画像では一番下に「/dev/tty.usbmodem1411」と書かれていますが、初期の段階ではこの表記はありません。そのため「↻refresh」というところをクリックして下さい。すると「/def/~」で始まる表記が出てきます。これは接続したOpenTronsを表すものです。この部分をクリックして次に進みます。
クリックした際下の画像のように聞かれます。これは操作を行う前にロボットを初期位置に移動させるかを聞いています。このOpenTronsの初期位置は正面から見て左奥に位置します(下写真参照)。そのため初期位置にしたい場合は「OK」、今のロボットがある位置から開始したい場合は「Cancel」を押しましょう。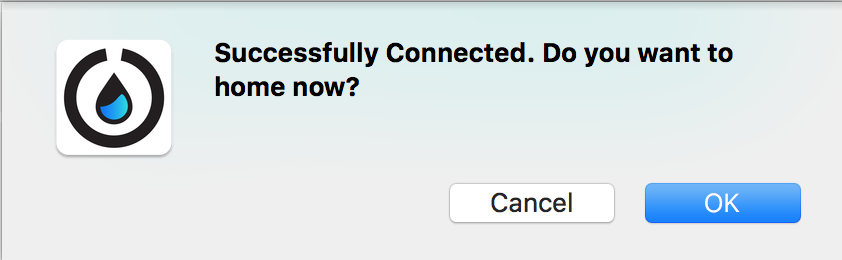
すると先ほどまで赤い丸だったところが緑色に変化します。これでパソコンとOpenTronsとの同期が完了しました。丸の隣にある「Login」ボタンは操作に必要がないため触れなくても問題ないです。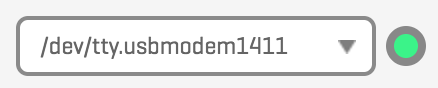
2、ロボットを初期位置に戻す
この操作はロボットをそれぞれの初期位置に戻す時に使用します。それぞれのボタンについて説明します。(X、Y、Z自体については次の③の説明時に行います)
・ALL:操作可能部位を全て初期位置に戻します。先ほど触れましたがここでのロボット本体の初期位置は正面から見て左上です。
・X:Xを初期位置にします。
・Y:Yを初期位置にします。
・Z:Zを初期位置にします。
・B:Bのピペットを操作する部分(④でもう少し詳しく説明します)を初期位置にします。Bは左側のピペットのことを指します(下写真参照)。
・A:Aのピペットを操作する部分を初期位置にします。Aは右側のピペットのことを指します(下写真参照)。
3、ロボットの移動を行う
ここではロボット本体の移動を行います。ここで先ほど保留にしていたX、Y、Zについて説明します。
・X→縦移動を指します。1つ下の写真の赤矢印上を移動します。
・Y→横移動を指します。1つ下の写真の青矢印上を移動します。
・Z→上下移動を指します。2つ下の写真の緑矢印上を移動します。
[X-Y]の下にある矢印でX、Yの移動、[Z]の下にある矢印でZの移動を行うことができます。
矢印の下にある「Slot」の右に位置する数字は一度に行う移動距離の大きさを表しています。写真では「20」のところにチェックがされているため一度の操作で2cm移動します。
4、ロボットのピペットに関する操作を行う
ここではピペットを押す部分の操作を行うことができます。写真の矢印の部分を上下に動かすことによりピペットのチップを離すなどの操作を行うことができます。ここに表示されている右の数字も③同様移動距離の大きさを表しています。
5、指定座標への移動を行う
ここではクリックした座標への移動を行うことができます。このOpenTronsでは元からA1〜E3の座標が存在しており本体の写真と比較すると下のように対応しています。
以上がOpenTronsを手動で操作する際の必要事項です。OpenTronsを操作する上で必ず必要になる内容のため、OpenTrons操作にあたる理解の手助けになれば幸いです。




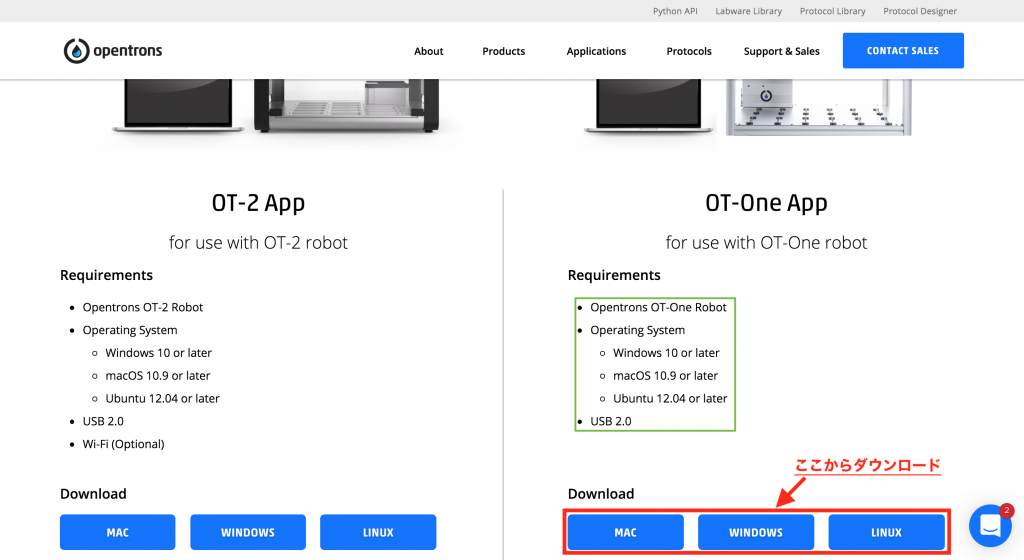
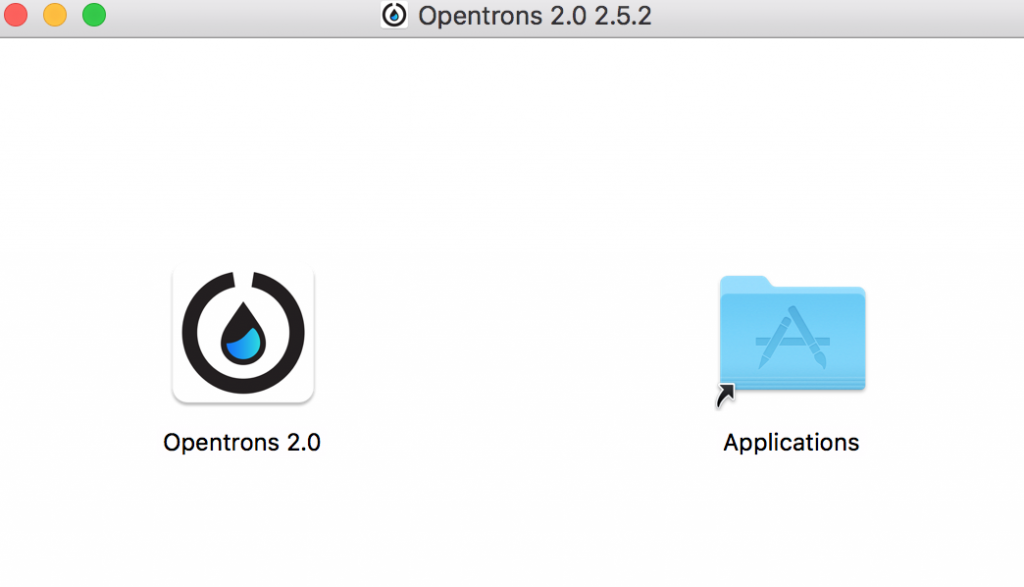
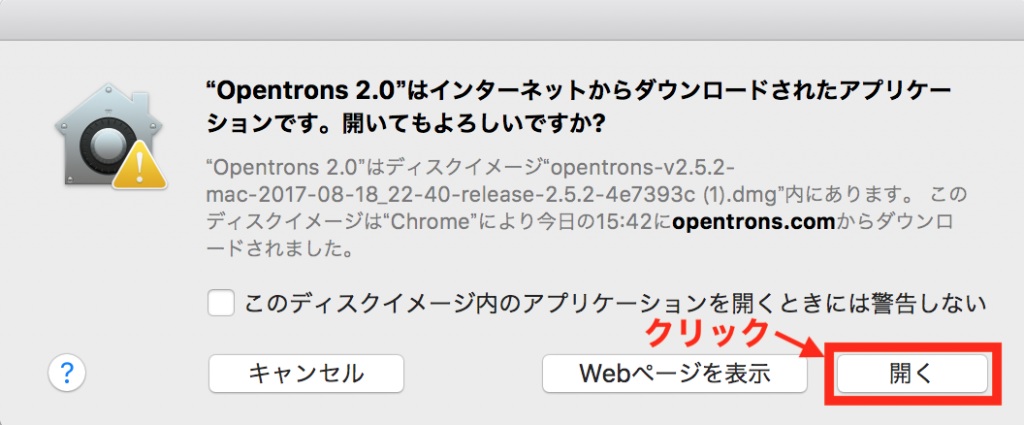
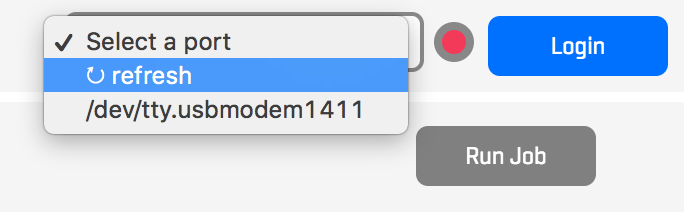

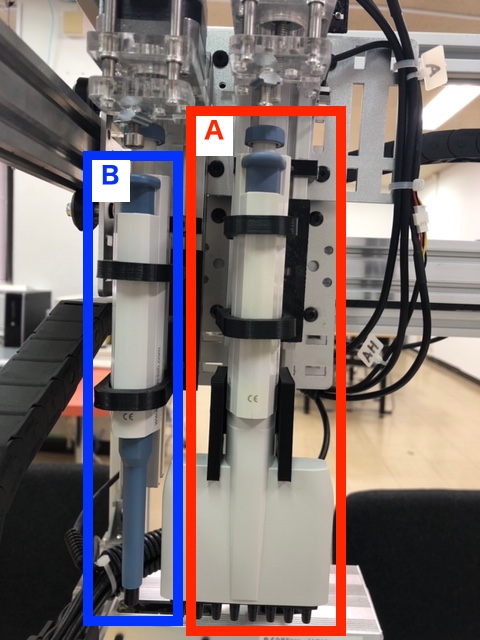
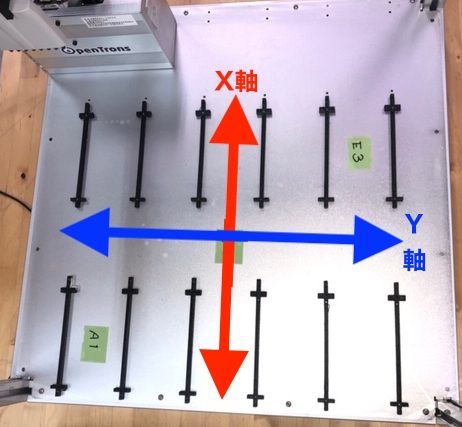
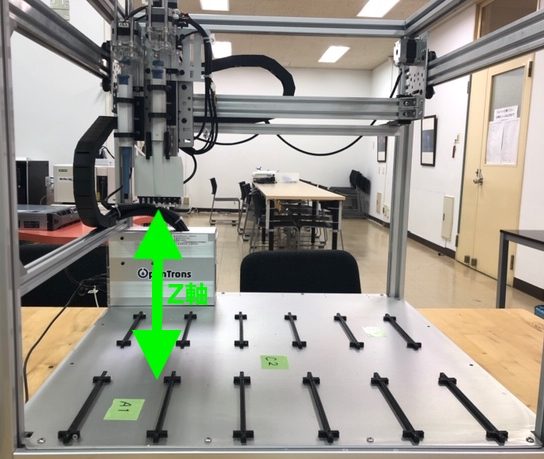

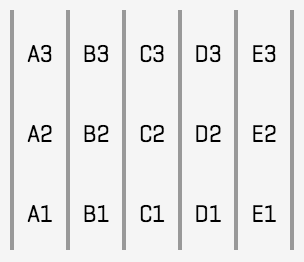

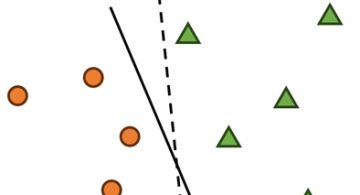 2024/01/05
2024/01/05 2023/12/08
2023/12/08 2023/11/17
2023/11/17 2023/07/07
2023/07/07 2023/05/12
2023/05/12 2023/02/24
2023/02/24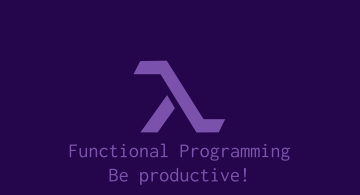 2022/12/23
2022/12/23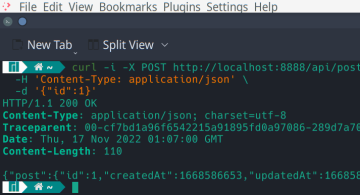 2022/11/18
2022/11/18