ソフトウェア & サービス
日本語のプレゼンテーションに英語字幕を追加する方法:コミュニケーションギャップを埋める
ishii
当社では、毎週ほぼ定例で自由なトピックで30分間プレゼンテーションを行う習慣があります。スタッフは日本人だけでなく外国人も多いので、今回は両方のスタッフを対象に、現地での発表を日本語で行い、リアルタイムで英訳してプレゼンテーションの画面上に字幕として表示するような環境を設定しました。
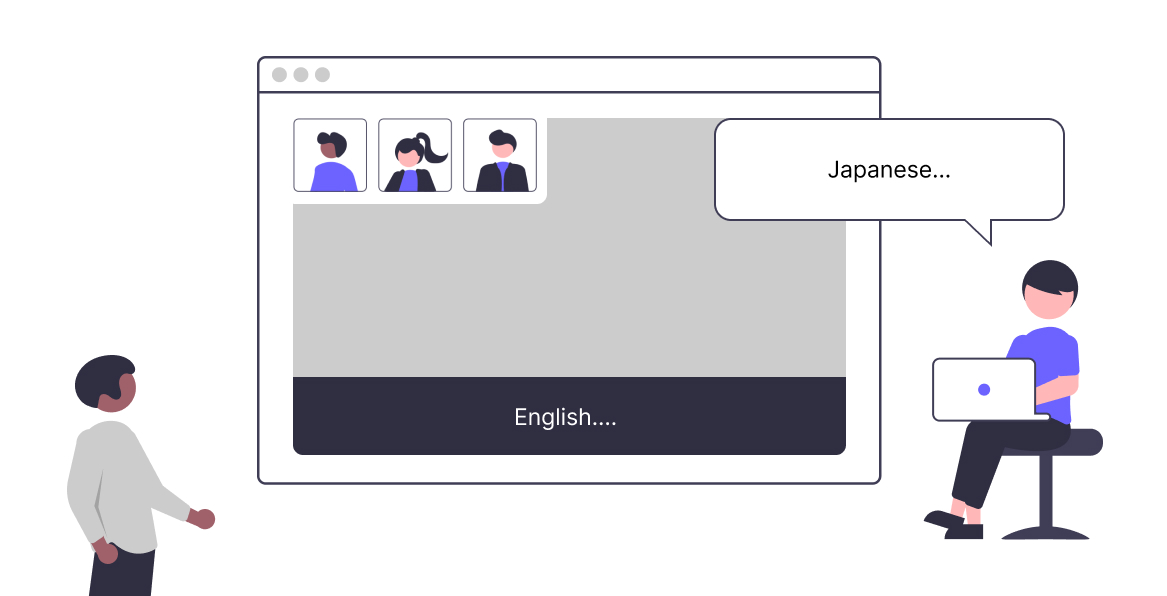
【実装内容】
音声入力:日本語 / 翻訳:日本語→英語 / 文字起こし:英語
【環境、使用ツール】
- Windows / Mac
- 音声認識字幕
- OBS バージョン: 30.0.0
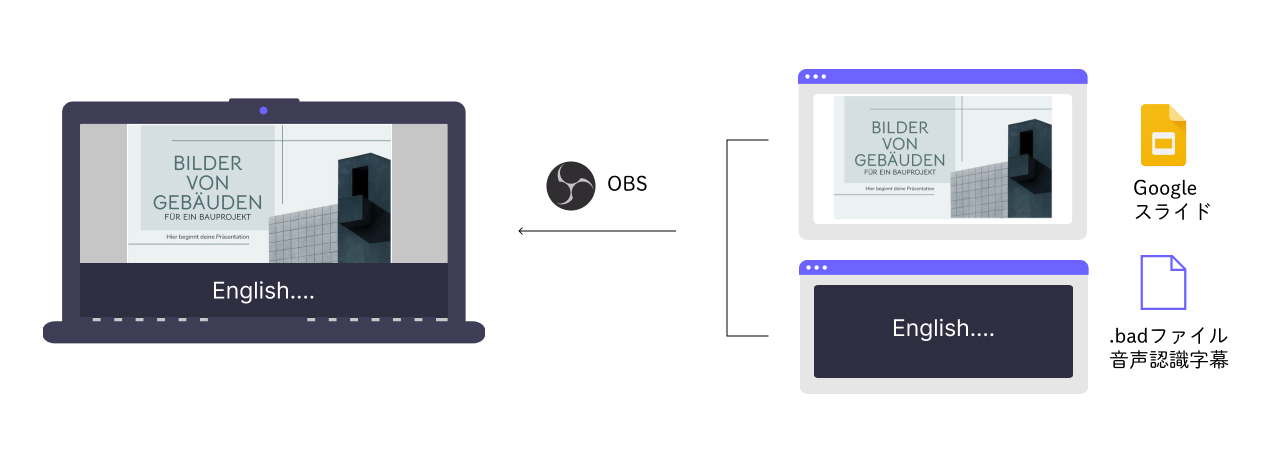
音声認識、翻訳ツールについて
試したツール
- Google Meet … 自動翻訳機能があるが全員がオンラインで参加している必要がある。今回は現地でディスプレイに表示しながら発表し、画面をZoomで配信している。
- PowerPoint … 日本語入力→英語字幕への翻訳精度が低い。英語→日本語の場合はある程度サポートされている。
- Googleスライド … 英語入力→英語字幕のみが提供されている。
- Google翻訳アプリ … 短い会話ごとの翻訳向け。
- GASを利用した翻訳字幕の実装 … 文章の切れ目を判断したり外部の翻訳サービスを利用する場合に上級者向けの設定が必要。
PowerPointの日本語→英語翻訳は、まだ精度が低い問題があったことから様々なツールを試した結果、ブラウザベースで翻訳と文字起こし機能があり日本語入力の精度も高い「音声認識字幕ちゃん」を使用することにしました。
注意
オンラインツールのため重要な情報が音声入力されない場合にのみ利用してください。
スライドに字幕をつける
スライドと翻訳の字幕を開き、OBSを使って1画面に収めて配信しました。
※OBS…リアルタイムで録画・さまざまな用途に合わせたデータ変換・配信が行える無料のライブ配信用ソフトです。
実装手順
1. 翻訳・字幕の設定
- 「音声認識字幕ちゃん」を翻訳で使うにはgoogle翻訳にアクセスするためのGoogle Script API-KEYが必要になります。公式ドキュメントの手順のとおりにKEYを取得してください。
- ブラウザ上でフォント、背景などを設定します。
音声入力言語が1つ、翻訳言語が2つまで設定できます。今回は英訳のみ必要だったので日本語のフォントサイズは0にしました。 -
ファイルをDL
Windowsの場合は***.badというファイル、Macの場合は***.commandがDLされます。!Windowsでは問題なく開けますが、macOSのバージョンによっては「開発元を検証できないため開けません」と表示される場合がありますので次の対処を行ってください。
- Control を押しながらDLしたファイルをクリック → 開く
- 「適切なアクセス権限がないために実行できません」と表示されます。
「ファイルの”情報を見る”を選択してください」と書いてありますが、権限ををみても解決しないのでターミナルを開き次のコマンドを実行する必要があります。chmod u+x "ファイルパス.command"(.commandに実行権限を与える)
-
画面にエラーが出たらコマンドをやり直してください。
このまま少し待つとポップアップ、またはexitが出てくるので、一度その後ターミナルは閉じてください。 - .commandファイルをダブルクリックで開けるようになります。(ブラウザで開かれます)
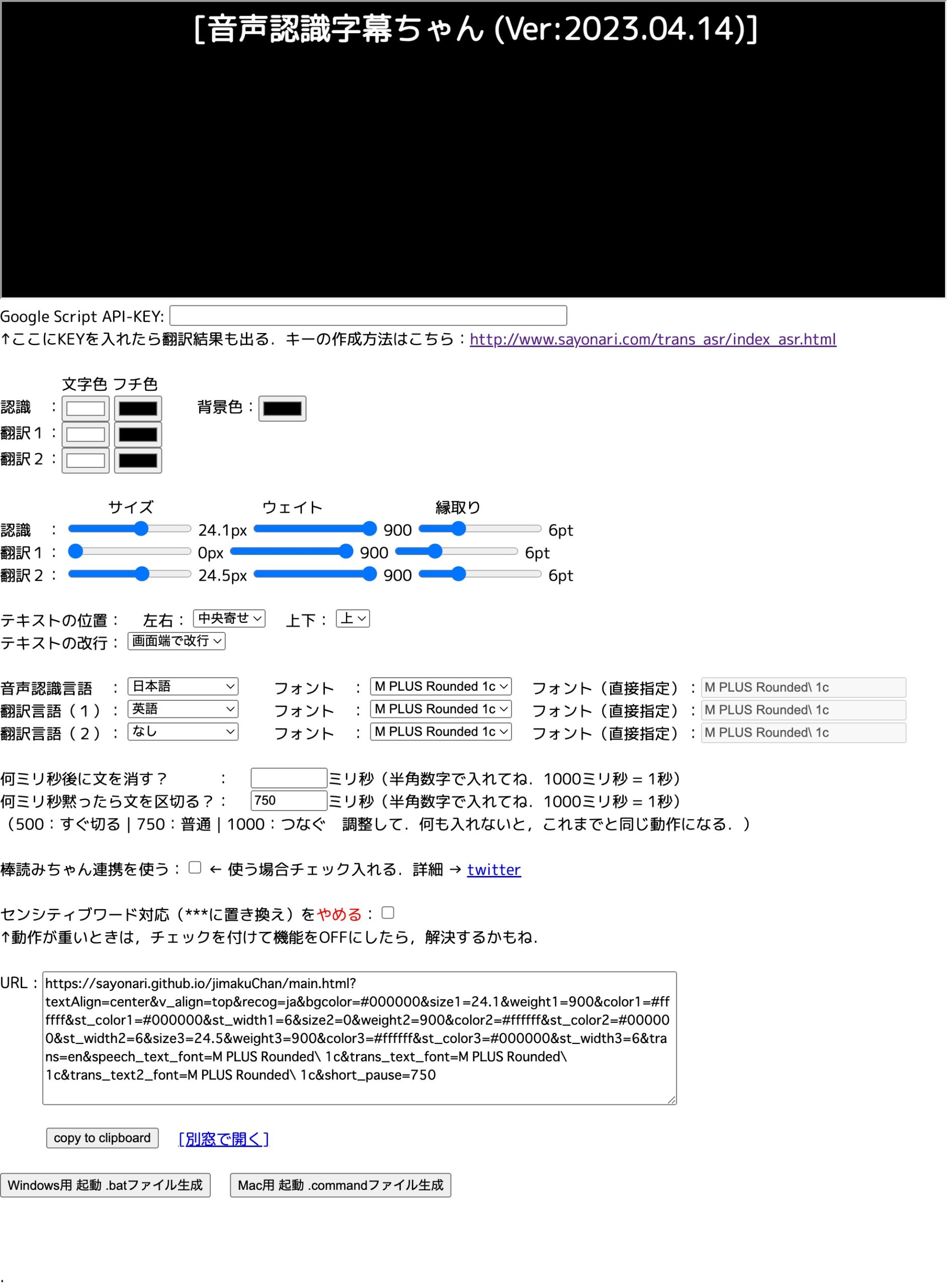
2. OBSの設定
- OBSソフトをダウンロード
- スライドと、先程DLした翻訳用ファイルの2つを開きます
※このときPCのマイクがブラウザにアクセスできているか確認(検索ボックス右)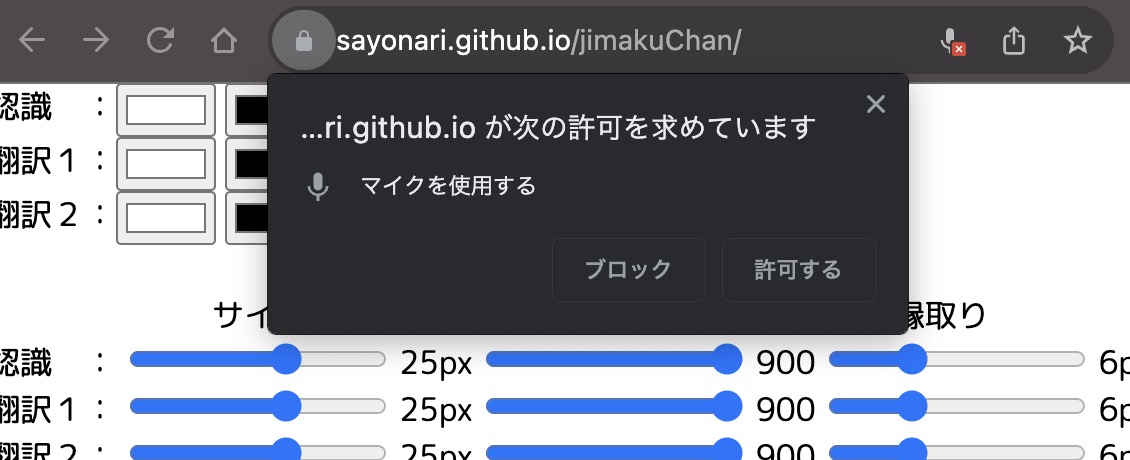
- OBSを開いたらこちらを参考に2つのブラウザが1つの画面に映るように調整します。
(画面サイズはOBS上で右クリック→サイズを調整)
3. OBSの映像を外部モニタ出力(HDMI)
- スライドのスピーカーノートを見る場合には、Windowsのディスプレイ設定でマルチディスプレイ設定を「表示画面を拡張する」にしてください。(この設定をしないと2窓でスピーカーノートが見れません。デフォルトは複製1窓)
- OBS画面のプレビューの画面上で右クリックし「全画面プロジェクター」を選択して複数のブラウザから出力したいブラウザを選択。(HDMI)
!この順番に実行しないと「HDMI」が設定画面に現れないので注意 - 外部モニタに反映されていること、画面が切れていないことを確認してください。
- プレゼン時にPC画面で開いておくもの
OBS、Windows用.badブラウザ、スライド表示用ブラウザ、Windows設定アプリ(2窓に切り替える用)
使ってみた印象
- API制限で30分〜1時間以内での利用が可能です。
- 「1. 翻訳・字幕の設定」で調整できますが、デフォルト設定では一文話してから約2秒後に一気に翻訳が表示されます。「。」で文章が切れるが、「、」では切れない体感でした。文をできるだけ分けて話すことで読みやすくする必要があります。
 2023/12/08
2023/12/08 2023/11/17
2023/11/17 2023/05/12
2023/05/12 2023/02/24
2023/02/24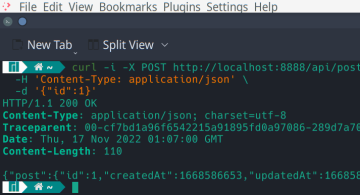 2022/11/18
2022/11/18 2022/10/14
2022/10/14 2022/09/16
2022/09/16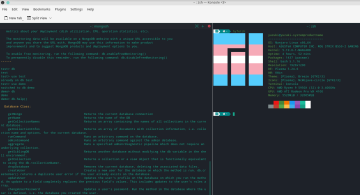 2022/08/19
2022/08/19